Uzak masaüstü bağlantısını kulllanabilmek için bağlanacağımız bilgisayarın ayarlarının açık olması gerekmektedir. Bu ayarları açtıktan sonra başka bir bilgisayardan bilgisayarınıza uzak masaüstü bağalantısıyla bağlanabiliyorsunuz. Uzun lafın kısası bilgisayarı yönetmek için third part yani teamwiwer gibi programlar kurmadan windowsun kendi sistemiyle kontrol edebiliyorsunuz.
Bu anlatacağım ayarlar public ip ile bağlantı için geçerli olacaktır.
Uzak masaüstü bağlantısını ilk olarak Windows tuşu + Pause/Break tuş kombinasyonunu kullanarak sistem menüsünü açıyoruz.
Sistem menüsünden Uzak Bağlantı ayarlarına tıkladığımızda bu ekran karşımıza geliyor. Bu ekrandan Uzak bağlantılara izin* ver ve Kimlik doğrulama çalıştıran bilgisayarlara izin ver** seçeneğini işaretliyoruz.
*İzin Verebilmek için Administrator yetkisine sahip olmanız veya şifreyi bilmeniz gerekmektedir.
**Bilgisayarınıza bağlanacak kişilerin işletim sistemi windows 7 ve üzeriyse bu seçeneği seçin. Bu seçenek oturumu güvenli kıllacaktır.
Uzak Masaüstüne Windows Firewalldan izin verelim.
Windows Tuşu + R Kombinasyonunu kullanarak çalıştırı açın.
Çalıştıra firewall.cpl Yazarak Firewall duvarını açın.
Bu uygulamanın veya özelliğin Güvenlik duvarını aşmasına izin ver kısmına tıklatalım.
Ayarları değiştir’e tıklatın. Sizden  Yönetici parolası girmeniz istenicektir. Resimde gösterildiği gibi karşınıza Uygulama Ekle Penceresi açılacaktır. Bu pencereden Uzak Masa Üstü Bağlantısını ekle diyerek ekleyelim.
Yönetici parolası girmeniz istenicektir. Resimde gösterildiği gibi karşınıza Uygulama Ekle Penceresi açılacaktır. Bu pencereden Uzak Masa Üstü Bağlantısını ekle diyerek ekleyelim.
Bu ayarlardan sonra modemimizden port yönlendirme yapacağız.
Uzak Masaüstü Bağlantısı için Port Açmak
Ben evimde kullandığım Airties 5443 Model modemim üzerinden Uzak Masa Üstü Bağlantısı için port açmayı göstereceğim.
Port açma işleminden önce bilgisayarımıza statik yani el ile ip vermemiz gerekmektedir.
Statik İp olayı basit fakat yinede açıklamak istiyorum.
Kullandığımız Ethernet veya Wireless Adaptörünün üstüne tıklayıp İpv4 ü seçtikten sonra seçenekler diyoruz. Karşımıza El ile ip adresi verebileceğimiz bir pencere geliyor. Modeminizin Gateway (Çıkış kapısı)na göre ip adresimizi veriyoruz. Benim modemle bilgisayarım arasındaki ip adresim 192.168.2.44
Port açma işlemini bu ipye göre yapacağım.
Resimdede gördüğümüz gibi modemimize erişmemiz için gereken ip adresi 192.168.2.1 bu adresten modem arayüzümüze ulaşıyoruz.
Kullanıcı adı ve şifremizi girdikten sonra NAT kısımından Port yönlendirmeye tıklıyoruz. Yapmamız gereken işlem bilgisayarımızın ipsine göre port yönlendirmek Uzak Masaüstü Bağlantısı 3389 Portunu kullanıyor. İp adresimizi ve portumuzu yazdıktan sonra TCP/UDP yi seçerek kaydedip çıkıyoruz.
Uzak masaüstü bağlantısı işlemlerimiz bu kadar herhangi bir bilgisayardan public ipinizi yazarak bilgisayarınıza bağlanabilirsiniz.
İki tane uyarım olacak. Eğer bilgisayarınıza aynı ağdaki bir bilgisayardan uzak bağlantı yapacaksanız Port Yönlendirme işlemine ihtiyacınız yok. Local ipnizi veya bilgisayar adınızı yazarak kolaylıkla bağlantı gerçekleştirebilirsiniz.
3389 Portunu sadece bir bilgisayara yönlendirebilirsiniz.

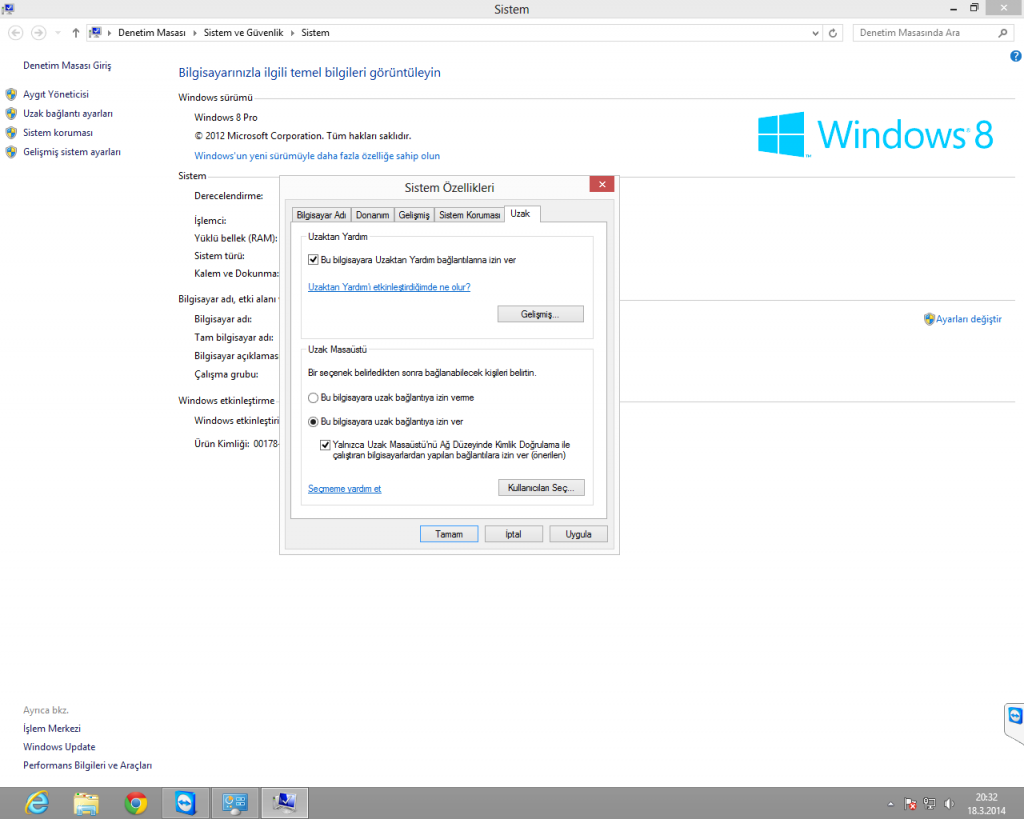
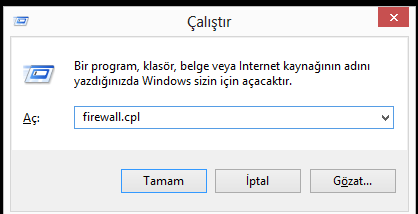
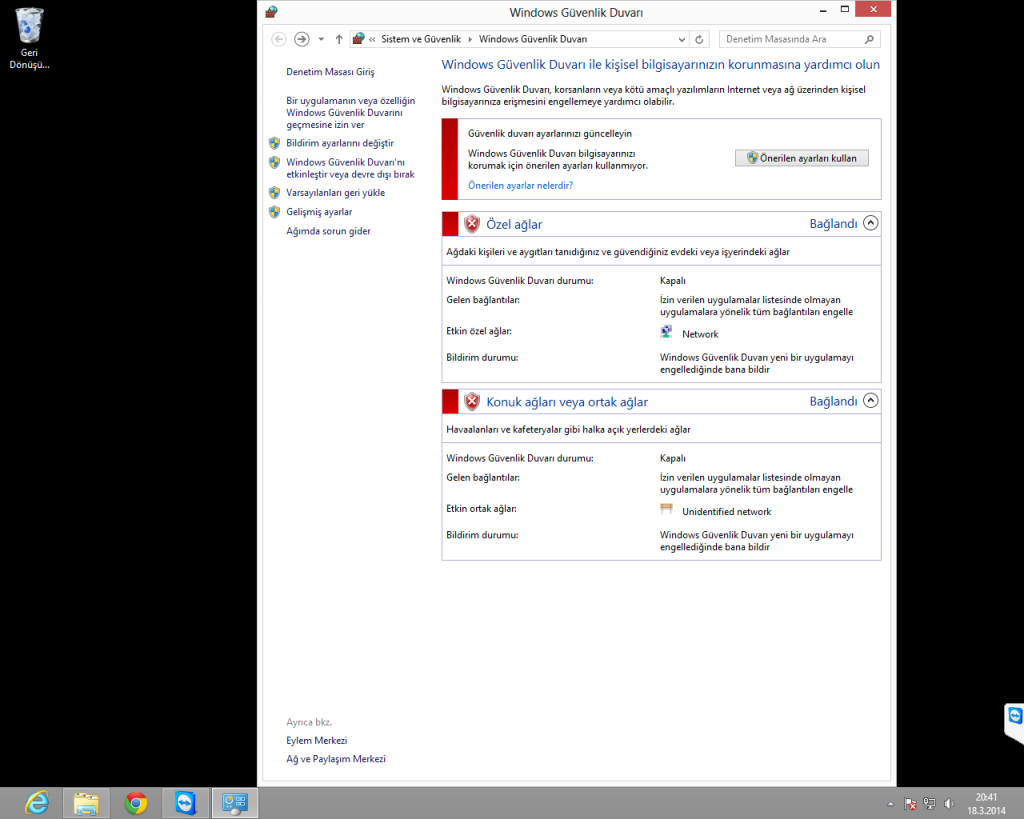
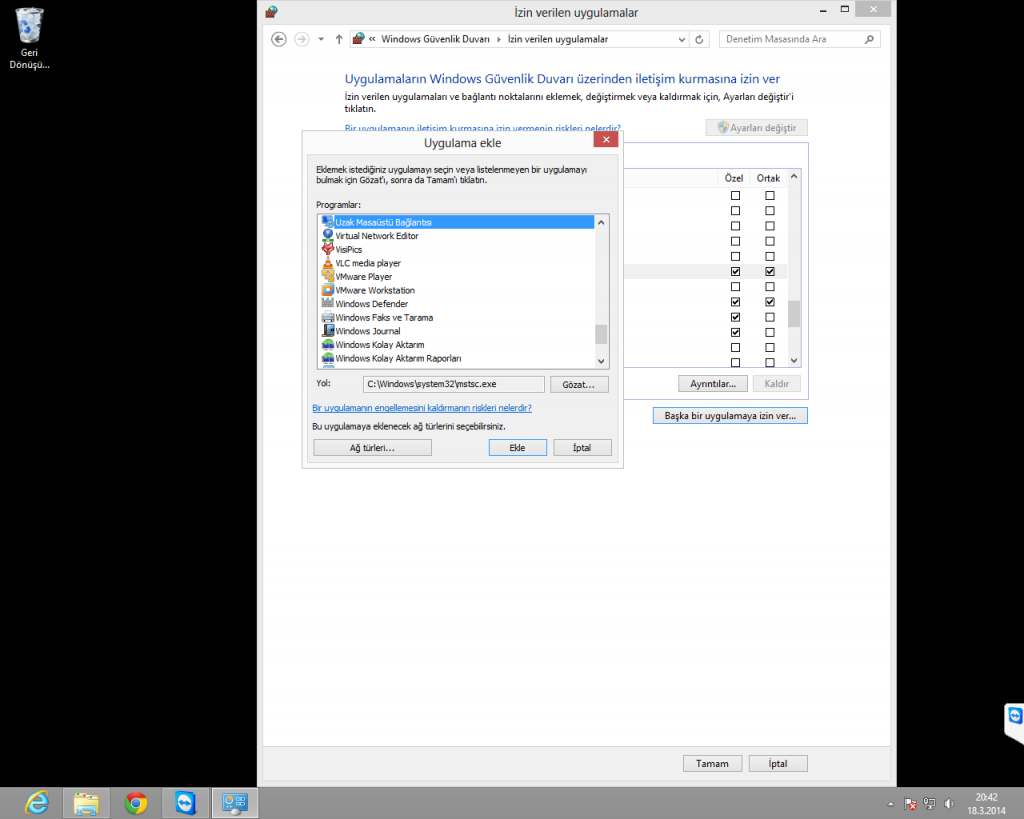
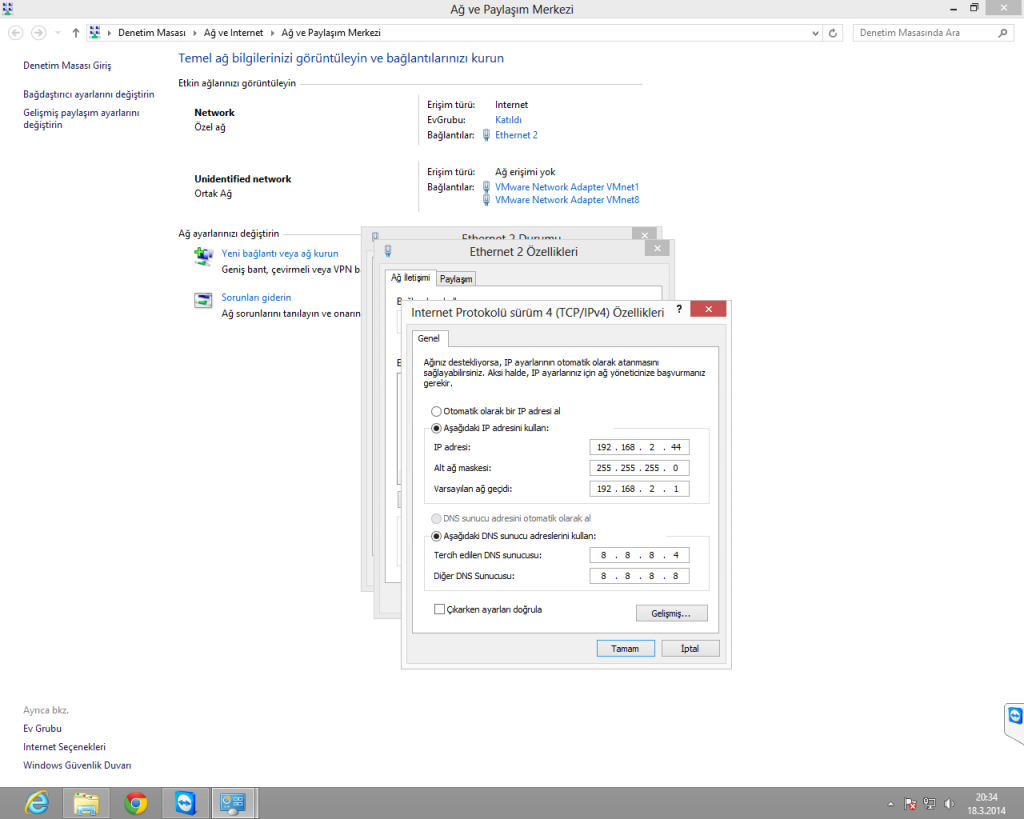
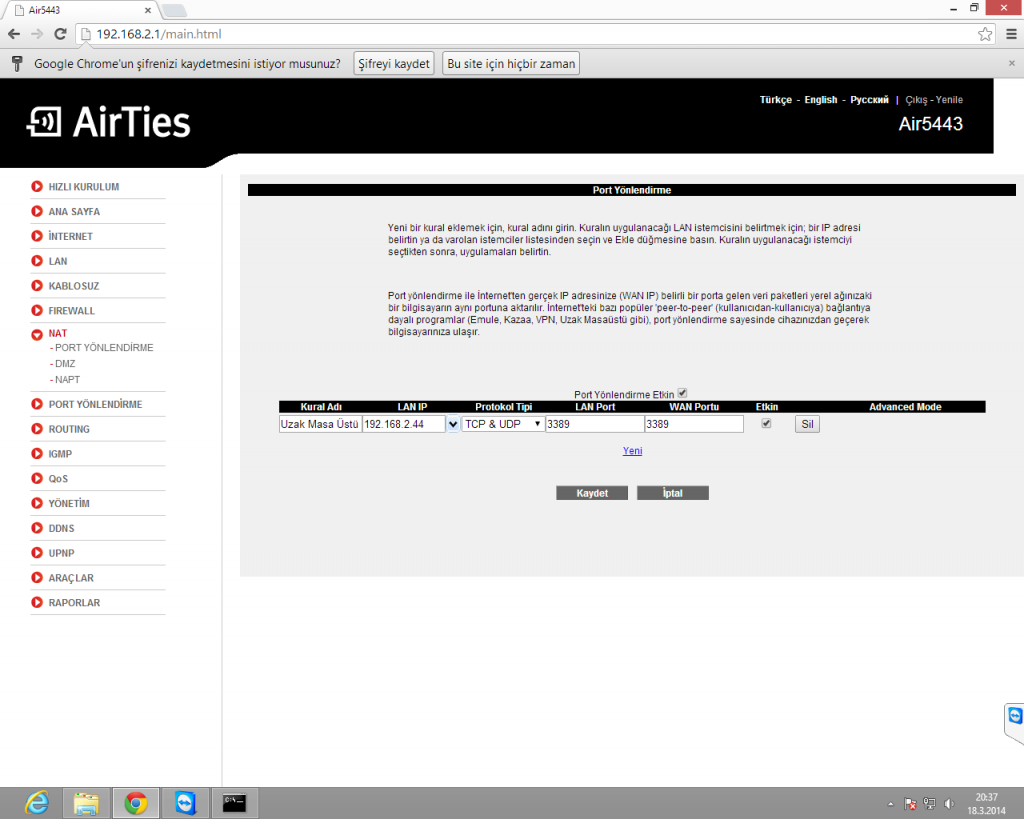

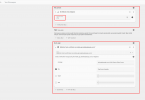
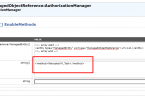
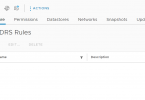
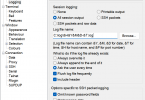
Dışardan bağlanırken uzak masaüstü ekranına ne yazılacak bir tane örnek gösterediniz iyi olurdu
Diğerinde gösterdiniz o zaten basitti. Ama PORT lu olan yöntemde ne yazılacak.?