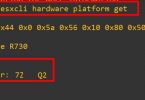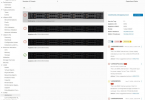Bu makelemde Dell Technologies’nin yakın zamanda çıkarmış olduğu NVME storage olan Powerstore’un arayüzünü inceleyeceğiz. Daha önce pek çok kez, performans ve yönetim kolaylığından bahseden webcastler yaptık. Yapay zeka sayesinde proaktif izleme teknolojisiyle sorunlar oluşmadan kendi kendine çözen bir sisteme daha yakından bakalım istiyorum. Yapay zeka teknolojisi o kadar gelişmişki storage’ınızın kapasite kullanımına göre size geleceğe dair pek çok bilgi sunabiliyor.
Powerstore’un yönetim arayüzüne beraber bakalım. Benim elimde üzerinde yerleşik bir hypervisor barındıran 1000x modeli var. Powerstore geneline baktığımızda bizi iki farklı model karşılıyor. X ve T modeli. Aşağıda modelleri görebilirsiniz. Her iki modelinde arayüzleri aynı olmakla beraber X modeli dediğim gibi üzerinde 2 sunucu VMware ESXi çalıştırıyor. Bu sayede 2U bir Powerstore X modeli aldığınızda, sadece bir depolama alanı değil üzerinde yedekli çalışan bir VMware ESXi ortamına da sahip oluyorsunuz. Eğer X modelinin kaynakları sizin için 2 sunucu ve bir storage ihtiyacınızı karşılıyorsa, sadece 2U bir storage alarak hem sunucu hem de storage ihtiyacınızı karşılıyor olursunuz.

Modeller bu şekilde. Bu makalenin ürün tanıtımından ziyade daha çok ürüne dokunduğumuz, yönetim konsolunu incelediğimiz bir yazı olmasını istiyorum. O yüzden Powerstore’un ön ve arka yüzüne bakalım.

Ön taraftan baktığımızda, ince bir tasarıma sahip bir storage karşılıyor. Estetik önemli fakat biz teknik insanların daha çok storage’ın bağlantı portları ilgisini çekiyor. Bir de arka tarafına bakalım.

Node A ve Node B olmak üzere iki controller ünitemiz var. Aktif/Aktif bir mimari bizleri karşılıyor. I/O portlarına baktığımızda 32/16/8Gb FC, 25/10GbE Optic ve 10/1GbT bakır kablo ile sunucu iletişimi sağlayabiliyoruz. Ayrıca bir san switch gereksinimi olmadan, sunucularımızı direk storage’a bağlayabiliyoruz. Expansion portlar ise storage’ın kendi üzerindeki disk slotları dolduğunda ek diskler eklemek için shelflere yüksek hızda bağlantı sağlıyor. Tek bir Power Supply tüm yapıya enerji sağlayabiliyor.
Yönetim arayüzüne geçelim. Arayüz tamamen Html5 üzerine yazılmış ve ekstra bir konsola gerek duymuyor. Chrome, Firefox, Internet Explorer, Edge ve Safari destekliyor.
Yönetim arayüzüne giriş yaptığımızda bizi 3 temel sekme karşılıyor.
- Owerview (Genel Bakış)
- Capacity (Kapasite)
- Performance (Performans)
Owerview (Genel Bakış)

Owerview sekmesine baktığımızda, Powerstore kümesine dahil edilen tüm cihazları tek bir ekranda görüyoruz. Powerstore hem Scale-Up hem de Scale-Out büyüyebilen bir storage. 4 adet Powerstore storage’ı tek bir küme altında toplayabiliyoruz.
Scale-up: Mevcut storage üzerine disk kasalarıyla disk ilavesi yapılması.
Scale-Out: Mevcut storage’ın yanına aynı kümede bir storage daha eklenerek tek bir noktadan yönetilmesi.
Ana ekranda kritik, hata ve uyarıları görebiliyoruz.
Watchlist kısmında ise Vvoll kullanan VMware ESXi sunucularımız üzerindeki sanal sunucularımızı tek tek izleyebiliyoruz. Sanal makinelerin disk performanslarını buradan gözlemleyebiliyoruz.
Ayrıca mavi ile gördüğümüz yazıların üzerine tıklayabilir, daha fazla bilgi içeren kısımlara geçebiliriz.
Capacity (Kapasite)
Burada mevcut Powerstore kümemizin kapasitesini gözlemlemekteyiz.

Kapasite bölümü anlık kapasiteyi göstermekle kalmaz. 2 yıl geçmişe dönük kapasite raporuna kadar gösterebilir. Ayrıca tekilleştirme ve sıkıştırma gibi veri tasarrufları dahil olmak üzere kapasite hakkında detaylı bilgiler bizlere gösteriyor.
Ayrılmış alanları ve fiziksel kapasiteyi buradan görebilirsiniz.
Arka planda kullanmış olduğu yapay zeka sayesinde verinizin büyüme oranını tespit ederek, kapasitenizin tahmini ne zaman dolabileceğine dair uyarılarda görmeniz mümkün.
Performance (Performans)

Performans sekmesine baktığımızda, kümedeki tüm storage’ların değerlerini görebilmekteyiz.
- Latency (Gecikme Süresi)
- IOPS
- Bandwidth (Bant Genişliği)
Bu üç metrik bir darboğaz sırasında bakacağımız en temel kısımlardır. Hem anlık hem de 2 yıl geçmişe dönük gözlemleyebiliyoruz.

Bu detaylı raporları görüldüğü gibi dışarıya aktarmakta mümkün. Bizler için tek bakışta tüm yapının sağlık durumlarının gösterildiği Dashboard ekranını inceledik. Monitoring kısmı ile devam edelim.
Monitoring kısmına baktığımızda bizleri 4 sekme karşılıyor. Bu sekmeler sistem tarafından oluşturulan tüm hatalar, uyarılar ve bildirimler için çok detaylı bilgiler içeriyor.
- Alerts (Alarmlar)
- Events (Olaylar)
- Jobs (Görevler)
- System Checks (Sağlık Durumu)
Alerts (Alarmlar)

Tüm uyarıları burada gözlemleyebilirsiniz. Burada sadece hatalar değil, yapay zekanın tespit etmiş olduğu sizin ortamınızı sıkıntıya sokabilecek durumları da gözlemlemeniz mümkün. Bir örnekle devam edelim.

Bizim Powerstore 1000X modelimiz demo ortamında çalıştığı için tek bir network switch’e bağlı. Bütün veri depolama ünitelerine baktığımızda, yapıda bulunan donanımlar mutlaka yedekli olmalıdır. Bu yüzden bizi arkaplanda uyarıyor. Uyarımızın üzerine tıklayalım ve detaylı bilgi alalım.

Detaylı bilgi almak için uyarının üzerine tıkladım ve detay sayfası açıldı. Burada uyarımızın nedeni olan, bütün portlar tek bir switche bağlı olduğunu gösteriyor. Ardından bu uyarıyı neden verdiğini açıklıyor. Diyor ki bütün portlar tek bir switch üzerinde bağlı. Ardından, tek bir switch arızasında verilere erişimi kaybedebileceğimiz hakkında bizi uyarıyor. Storage ve sunucu dünyasında tek bir noktadan hataya karşı mutlaka yedekli donanımlar kullanmalıyız. Storage’lar zaten kendi içerisindeki tüm donanımlar ve yazılımlar yedekli bir şekilde çalışır fakat dış noktadaki donanımlarında yedekliliği tek bir noktadan sıkıntı ( yaşamamak için önemlidir.
Powerstore üzerindeki yapay zeka teknolojisi sayesinde bu sıkıntı yaratabilecek durumu tespit edip bizi uyardı. Ardından ne yapmamız gerektiğini de bize söylüyor. Böyle bir duruma düşmemek için ortamınıza ikinci bir switch ekleyin diyor. Eğer bu detaylar yeterli gelmez ise more Information kısmından çok detaylı bir KB dosyasına sizleri yönlendiriyor.

Bu uyarıların farkında iseniz ve uyarıları görmek istemiyorsanız, Acknowledge seçeneği ile gizleyebilirsiniz. Bu bir uyarı olsa dahi sizi daha sonra zora sokabilecek bir durum olduğu için, çözülene kadar uyarılar kısmında kalmaya devam edecektir.
Events (Olaylar)
Olaylar kısmında sistem üzerinde yapılan işlemleri görebilir ve detaylarını inceleyebilirsiniz. Bir hata mesajı aldığınızda tüm detaylar burada mevcut oluyor.

Görüldüğü gibi arkaplanda yapılan otomatik veya sizin yaptığınız işlemler burada mevcut.

Eğer bu detayları belirli bir filtreden geçirmek isterseniz, görüldüğü gibi filtreleyebiliyorsunuz.
Jobs (Görevler)
Powerstore üzerinde çalıştırılmış olan görevleri görebileceğiniz bölüm.

Yapılan işlemlerin ne zaman ve kimin tarafından yapıldığını buradan görebilirsiniz. Ben bir volume oluşturmuştum, bunun detaylarına bakalım.

İlgili göreve tıkladıktan sonra oluşturmuş olduğum volume’u görebildim.

Buradaki işlemleri dışarıya CSV ve XLSX formatında çıkarabiliyorum.
System Checks (Sağlık Durumu)
Powerstore üzerinde bir işlem yapmadan önce storage’ımızın sağlık durumunu tek bir tıklamayla gözlemlemeniz için başvuracağınız kısım. Özellikle donanımsal veya yazılımsal bir upgrade yapmadan önce, yapılmasında fayda var. Çoğu upgrade işlemleri öncesinde Powerstore bunu otomatik yapar. Siz yine de öncesinde sağlık durumunu görmek isterseniz buradan sağlık durumunu gözlemleyebilirsiniz.

Run system check butonu ile ben bir analiz yaptırdım. Donanım ve yazılım katmanında sağlık taraması yaptı. Bu işlem oldukça kısa sürüyor.
Bu makalemde Dell Technologies’nin çıkarmış olduğu NVME Powerstore storage arayüzüne bir giriş yaptık. Aslında tüm paneli tek bir makaleye sığdırmak amacıyla başlamıştım. Fakat çok fazla detay olduğu için makaleyi bölme kararı aldım. Bu bölümde Dashboard ve Monitoring kısımlarını inceledim. Diğer bölümlerde görüşmek üzere.